오래된 노트북, 공짜로 성능 향상시키는 법 How to make your laptop go faster for free
How to make your laptop go faster for free
You're giving up performance if you're not using your laptop's performance profiles.
Gordon Mah UngBy Gordon Mah Ung
Executive Editor, PCWorld
If your old laptop needs a little more pep in its step, there’s an easy fix most people overlook: the performance settings.

These settings reside in most laptops, usually via a preinstalled utility. The vast majority of laptop users never poke around in there—and you shouldn’t need to, if all you do on your laptop is email, web browsing, and mainstream productivity applications. But if you want to try your hand at a bit of light gaming, or you’re tinkering with Twitch streaming or video production, you could unlock a free performance boost with a simple mouse click or button-push.
While we encourage you to take advantage of that free performance, please note that tinkering with these settings does not turn a 4-core CPU into an 8-core CPU. It does not make a low-end GPU into a high-end one. Still, you can find decent performance gains if you give those settings a try.
https://www.itworld.co.kr/howto/185798
오래된 노트북에서 좀 더 많은 성능을 이끌어내는 방법이 있다. 대부분의 사람이 모를 수 있는데, 바로 성능 설정(performance settings)이다.
성능 설정은 대부분의 노트북에 있으며, 일반적으로 사전 설치된 유틸리티를 통해 이뤄진다. 노트북으로 이메일, 웹 브라우징 및 주요 생산성 앱을 사용하는 이라면 이를 건들일 필요가 없다. 하지만 가벼운 게임이나 트위치 스트리밍, 동영상 제작에 손을 대고 싶다면 간단한 마우스 클릭이나 몇번의 버튼으로 성능 향상을 실현할 수 있다.
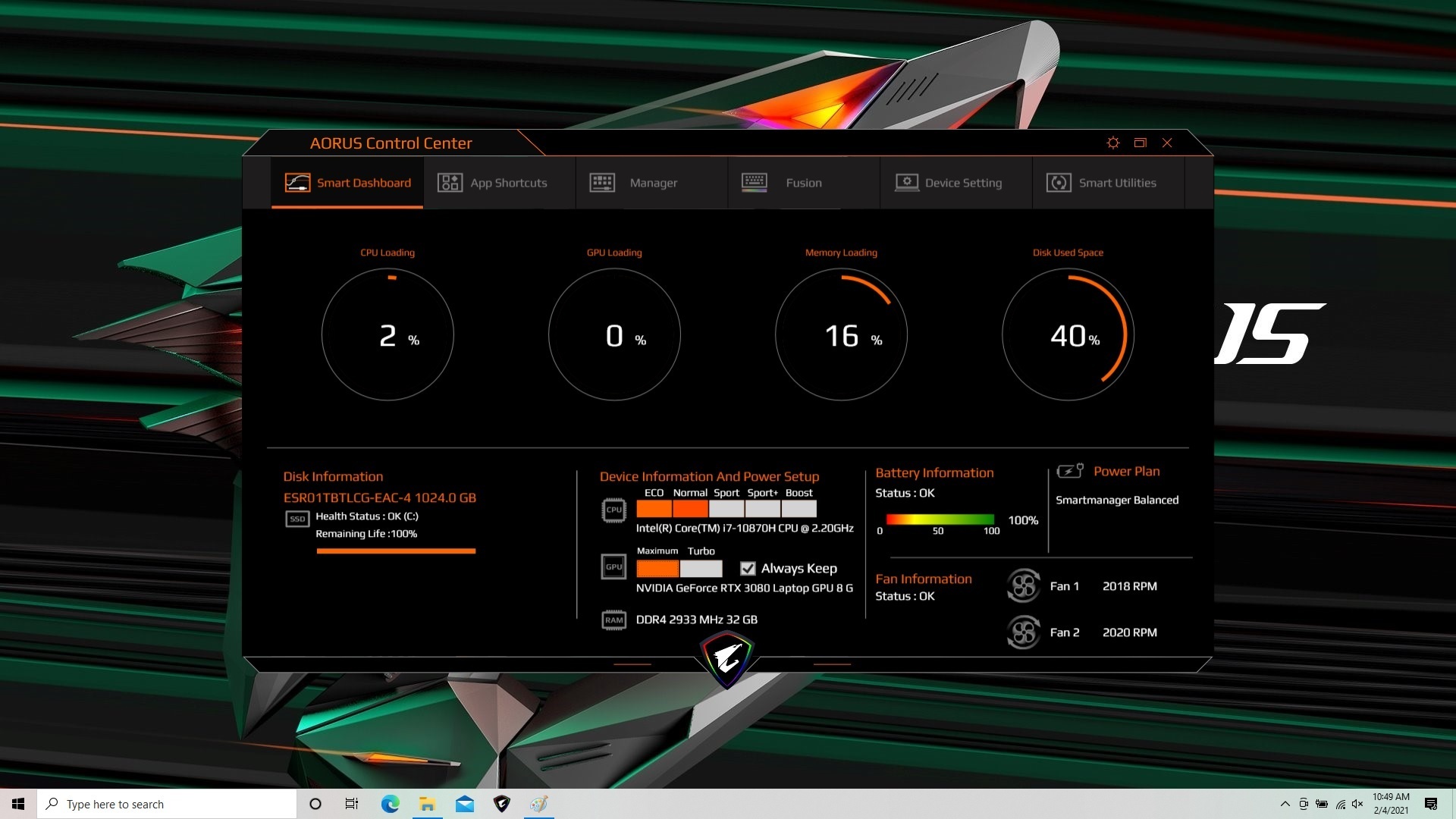
이렇게 무료로 성능을 이끌어내는 것은 좋지만 설정을 수정하더라도 4코어 CPU가 8코어 CPU로 바뀌거나 저가형 GPU가 고급형 GPU가 될 순 없다. 그래도 성능 설정을 시도하면 적절한 성능 향상을 이룰 수 있다.
노트북의 기본 설정이 최대 성능이 아닌 이유
노트북 제조업체가 최상의 성능을 기본 설정으로 하지 않는 데에는 몇 가지 이유가 있다. 노트북은 제공할 수 있는 전력 공급량과 처리할 수 있는 열이 매우 제한적이다. 이런 제약으로 고객이 원하는 것에 따라 균형을 이뤄야 한다. 일부 사용자는 팬 소음을 줄이는 것을 원하는 반면, 일부는 노트북의 발열에 많이 신경 쓰기도 한다.
대부분의 공급업체는 성능과 낮은 작동 온도 간의 균형을 맞춘 기본 설정을 선택한다. 즉, 일반적으로 설정을 통해 올릴 수 있는 성능 잠재력이 있다는 것이다.
무료로 얻을 수 있는 성능은 어느 정도일까
성능 설정을 조작하면 그 효과는 확실히 좋음에서 최고까지 다양할 수 있다.
이번 기사에서는 콘텐츠 제작자를 대상으로 한 오래된 MSI 프리티지(Prestige) 14를 살펴본다. 10세대 코어 i7-10710U는 저전력 칩이기 때문에 발열에 신경쓰지 않아도 된다. 이 노트북의 기본 설정인 ‘균형’에서 ‘고성능’으로 변경하면 PC마크10의 전체 일반 사용에서 10%의 성능이 향상된다. 특히 디지털 콘텐츠 제작에서 고성능으로 설정하면 약 15.5% 향상을 가져온다.
성능 향상 효과는 작업에 따라 다르다. 동일한 프리티지 14 노트북을 고성능으로 전환했을 때, CPU 집약적인 핸드브레이크(HandBrake) 동영상 인코딩의 실행 시간은 30% 단축된다.
여기서 얻을 수 있는 성능 향상 효과는 제조업체가 노트북에 얼마나 많은 성능을 탑재했으냐에 따라 달라진다. 예를 들어, 기본 설정에서 코어 i9-10980HK 및 지포스 RTX 2080 슈퍼 Max-Q가 장착된 구형 아수스 ROG 제피로스 듀오(Asus ROG Zephyrus Duo) 게임용 노트북은 UL의 3D마크 타임스파이 그래프(3DMark Time Spy Graphics) 테스트에서 평균 성능을 제공한다. 터보로 설정하면 동일한 테스트에서 29%나 더 빠른 성능을 발휘한다.
거의 차이를 보이지 않는 작업도 있지만, 대부분의 경우 노트북의 성능 설정을 선택하는 것만으로도 10~30%까지 향상되는 데, 이를 거부할 이유는 없다.
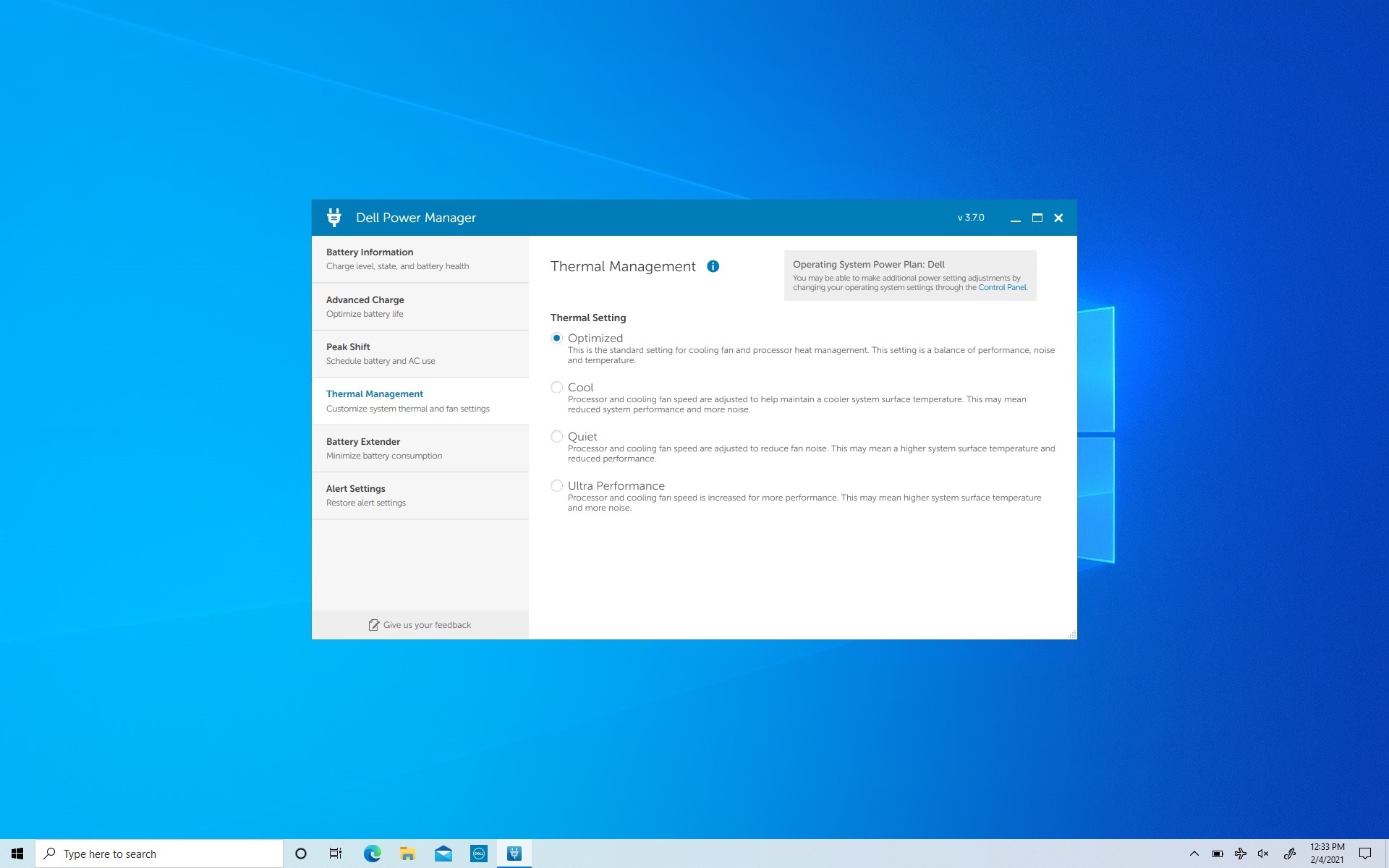
무료 성능을 얻는 방법
대부분의 노트북은 각 공급업체의 유틸리티에서 성능 설정을 변경할 수 있다. MSI의 유틸리티 이름은 드래곤 센터(Dragon Center)라고 한다. 에이서의 프레데터 게이밍 제품군에서는 프레데터 센스(Predator Sense)라고 부른다. 아수스는 성능 설정을 아머리 크레이트(Armoury Crate)에서 찾을 수 있다. 델은 파워 매니저(Power Manager) 유틸리티에서 XPS 제품군에 대한 성능 설정을 할 수 있다.
일부 노트북 판매업체는 설정을 아주 쉽게 할 수 있다. 에이서의 프레데터 트리톤 500은 유틸리티에 접근할 수 있는 로고가 있는 프레데터 키와 팬 속도와 GPU 성능을 증가시키는 명확하게 표시된 터보 버튼을 모두 제공한다. XPG의 제니아(Xenia) 15에는 3가지 성능 프로파일 가운데 하나를 전환할 수 있는 버튼이 있다.
고성능 설정, 안전한가?
노트북에서 성능 설정을 바꾸는 것에 대해 안전을 걱정할 필요는 없다. 데스크톱에서 CPU 또는 GPU를 더 빠른 속도로 실행하는 오버클럭(overclocking)은 실제로 위험할 수도 있다. 하지만 공급업체의 유틸리티에서 찾을 수 있는 성능 설정은 이미 테스트를 거친 것이다. 오버클럭은 노트북에서는 많이 사용하지 않는다. 일부 노트북에서는 추가 작업을 수행할 수 있지만, 위험을 감수해야 한다.
더 높은 성능 설정을 선택하면 노트북의 동작이 변경될 수 있다. 팬을 더 자주 또는 더 크게 움직이도록 자극할 수 있다. 만약 노트북을 만졌을 때, 조금 더 뜨겁게 느껴질 수도 있다. 성능 변경에는 주변 환경도 영향을 미친다. 시원한 겨울 방에서 터보 또는 고성능 설정의 노트북을 실행하면 한여름의 무더운 방에서 실행하는 것보다 더 나은 결과를 얻을 수 있다.
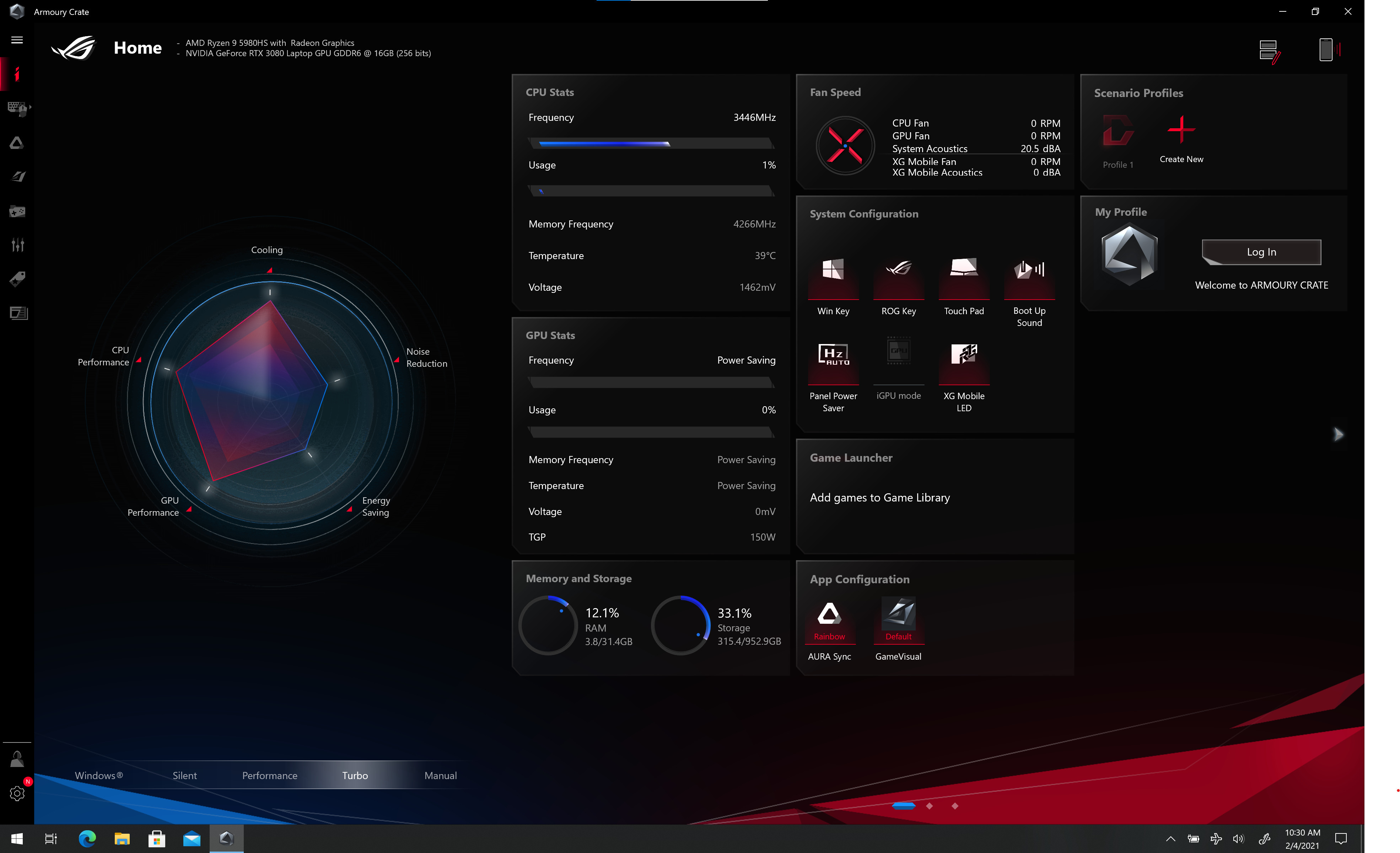
노트북은 여러 가지 이유로 느려질 수 있으며, 대부분 해결하는데 약간의 시간이 필요하다. 최소한의 노력으로 즉시 향상을 가져올 수 있는 노트북의 성능 설정을 살펴보는 것이 좋다. 그리 했음에도 성능이 좋지 않다면 다른 해결책을 찾아야 할 때다. editor@itworld.co.kr
Gordon Mah Ung | PCWorld
kcontents








